How to Troubleshoot an Xbox One Controller on PC Fixed
How to Troubleshoot an Xbox One Controller on PC Fixed

How to Troubleshoot an Xbox One Controller on PC Fixed
Suppose you are trying to game on. PC with an Xbox One Controller can be annoying if you face issues with your controller. Any sort of case can be disturbing such as button presses not registering or the controller disconnecting. These sorts of problems can change your performance in-game at crucial moments or prevent you from being able to play reliably. No matter the cause, or the specific issue you have, you’ll likely need to fix it so that you can go back in the game.
Restart your Controller and Computer
This is the best troubleshooting tip in the book, yet it still works surprisingly often. Now, Restarting devices can help fix any issues and is fast and easy to do. This is suggested to restart your computer and your controller as you don’t know that this problem isn’t with the computer.
Reconnect your USB
Assume you have connected your controller to your computer by USB, then one potential issue is that your USB cable is disconnected. So, Disconnect and reconnect all ends of the line and see if the problem continues, being careful not to pull the string taut. This is also an excellent way to try another USB cable as it could be with the line itself.
Reconnect your Bluetooth
Most maximum of the Xbox One controllers can further, connect wirelessly through Bluetooth or the Xbox Wireless Adaptor that Microsoft gives. Disconnecting and reconnecting of the wireless connection or skipping the link altogether and repairing can help fix connection issues. Assume you are using the Xbox Wireless Adaptor. Try unplugging it from the computer and plugging it back in now.
Try using a Different Connection Way.
Each wireless Xbox one controller can also connect by USB, now try to use a USB cable to look if it’s an issue with your wireless connection. So, Some controllers don’t support wireless connectivity. However, you can try using Bluetooth rather than USB if you have been having problems with USB.
Using a Wireless connector (each another type of connection than Bluetooth, though not need a cable) can be an option, given you have one. Those new Xbox One wireless connectors are available for about $25 online, so you can compare easily pick one up and examine it out if the different connections don’t work. You don’t want to have the controller fixed or restored.
Update your Drivers
Another typical problem of issues can be old drivers. Well, to update your device drivers, press the Windows key, and type “Device Manager,” and tap enter. In the Device Manager, search for your USB, Bluetooth, and Xbox One controller drivers. Now, Right-click on all of them, and then choose “Update Driver.”
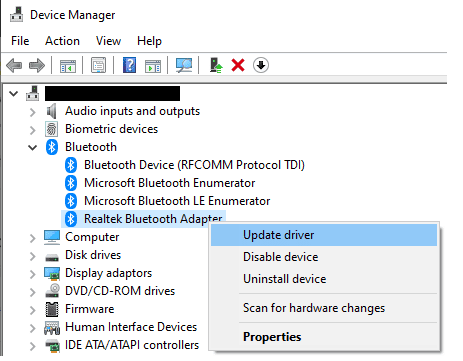
Get your Bluetooth, USB, and Xbox One controller drivers, then right-click on each of them and choose “Update driver.” The driver update supports Windows to “Search automatically for drivers” unless you have already manually downloaded a newer driver. Think the method finds a new driver, and choose which driver you need to use.
Contact Microsoft Support
Microsoft is possibly informed of the issue that you’re experiencing and may have a fix or be capable of helping somehow. For example, there is a known fixed issue with the first Xbox Elite Wireless Controller Series 2 models for which Microsoft has given an increased warranty.




