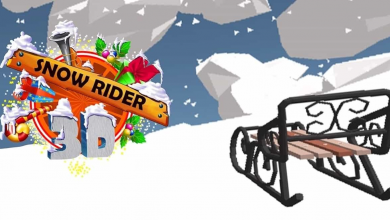Configuring the Daijisho Emulator Front-End for Android

Retro gaming on Android smartphones has never been more accessible. Several console emulators are available, covering various eras of video game history. That’s all great and good, but having a slew of emulator applications on your device isn’t the most visually appealing.
Fortunately, front-end applications make organizing your retro game library simple and beautiful. Daijisho is a new front-end that combines an appealing configurable UI with exciting additions. Unfortunately, it could be more intuitive, and documentation is limited.
This article will inform you how to install Daijisho quickly on your Android device.
What Is a Front-End?
The phrase “front-end” in the organization of video game emulation refers to software that serves as a graphical user interface (GUI) for organizing and launching multiple video game emulators and the ROMs connected with them.
In layman’s words, a front end is an appealing method to display your ROM collection while also making it simple to play them – all from a single app. A front-end is not an emulator in and of itself, and it does not download or supply ROMs for you to play. Instead, it is an enticing method to connect all of those things. As a result, you’ll need to supply your own ROM files and the emulators you intend to utilize.
Install the Daijisho App.
- Download the Daijisho app from the Google Play Store.
- The app is free; however, keep in mind that it is currently in continuous development.
- New features may be introduced in the future, and there is always the risk of problems, but we had no issues throughout our testing.
- Once the Daijisho app has been downloaded and installed on your device, launch it.
Download Platforms
- First and foremost, “install platforms” on Daijisho.
- In this context, “platforms” refer to the consoles you want to run.
- Select “Settings” from the top menu.
Platforms for downloading Daijisho Settings
Tap on “Download platforms” and next to open a pop-up menu that lists practically every console and PC in alphabetical order. Please scroll down this list and check the box next to each console you intend to use by tapping on it. When you’ve finished selecting all of the consoles, click “Import” to complete.
Daijisho Platformselect
When Daijisho has finished its work, a message should occur at the bottom of the screen, alerting you that it has successfully downloaded the specified platforms.
- Return to the main screen and tap “Platforms” at the top.
- All of the platforms you picked should be listed alphabetically.
- To scroll through them, swipe left or right.
- Repeat the procedures above if you want to add other consoles to Daijisho.
Daijisho Psx
Alternatively, in “Platforms,” tap “Download” in the bottom-right corner of the screen. This shortcut will take you now to the platform’s download function.
Download Emulators
Because Daijisho is a front-end, you’ll need to find emulators for your preferred platforms. Fortunately, there are several Android emulators accessible.
- Daijisho does not work with every emulator.
- However, because the app is still being developed, emulator compatibility improves with each version.
- Navigate to your “Platforms” inside Daijisho to discover which emulators may be utilized.
- You’ll see a pencil-shaped symbol in the bottom right corner of the screen. You may edit the platform by tapping on it.
Daijisho Snes
You may alter many settings here, including the default aspect ratio and the scraper Daijisho will use to collect game metadata. The default player for that platform may be found under the “Player settings” header. Daijisho links this emulator with that console.
Daijisho Playeredit 1
You have two possibilities at this moment. The first step is to leave the default settings alone and download the emulator app on your device.
Alternatively, tap on “Default player” to open a drop-down menu that includes all of the compatible Daijisho emulators. Please scroll through the list until you find the one you wish to use, then tap on it to select the default player in Daijisho. Remember to download and install the best emulator app on your device.
Add ROMs
You’ll need to add some games when you’ve downloaded your platforms. You can utilize internal or external storage on your devices, such as a microSD card or USB. If your device supports it, we recommend utilizing a microSD card. It doesn’t matter how you arrange your games. However, we recommend putting your ROMs in console-specific directories to make it easier to find Daijisho where to place them.
Daijisho Roms
If you’re already interested in video game emulation, you’ve undoubtedly got ROMs on your device that you can utilize with Daijisho. However, starting with video game emulation, you’ll need to get them from someplace.
Choose the ROM Path for Each Platform
You must inform Daijisho where to find your ROMs now that you have them on your device. Navigate to your Platforms. On the bottom right of the screen, tap the “Paths” button.
Daijisho Paths
A pop-up window with the title “Sync pathways (Click to delete)” will display. Tap “Add More,” which will take you to your device’s file explorer. Navigate to the location when where you saved the ROMs for that console.
Daijisho Rompath
When you’ve found the perfect path, tap the “Select” button in the lower-right corner of the screen. The correct directory should now be displayed in the “Sync paths” pop-up.
Daijisho Filemanager is a file management program.
Tap “Finish.”
This method must be repeated for each platform of your ROMs.
Note: If you have ROMs for that platform on your device in more than one place, you may tap “Add More” to select a different directory.
Create a Game Library
Now that Daijisho knows where to watch your ROMs, you must instruct it to create the game library so you can play the games.
Navigate to your “Platforms.”
Tap the “Sync” button at the bottom of the screen.
Daijisho Sync
Daijisho will scrape the ROMs if you select the right pathway as described above. This must be done for each of your platforms. The app is set up to collect metadata and box art for each game. The time it takes to scrape your ROMs will be determined by the size of your collection. The progress of the scraping process will be visible towards the bottom of the screen, as seen in the image below.
Tap the “Library” button to display an alphabetical list of the platform’s available games, replete with box art and screenshots.
Daijisho Psplibrary
To play a game, tap on its title to launch it in its designated emulator. Alternatively, you may launch the game by tapping the “Play” buttons at the bottom of the screen.
Aside from launching a game, there are a few more options. For example, if you don’t like the usual list structure while viewing your games, you may change to a grid view by tapping the “Grid view” button at the bottom of the screen.
Customize the Daijisho Library
Furthermore, selecting the “Detail” button will show you information about the title, such as the original release date, the most recent time played, and a video preview.
Use Wallpaper Packs to customize
Daijisho looks nice right out of the box. However, if you want to customize the default backgrounds for each platform, you’re in luck. Users may download wallpaper packs from within the Daijisho app.
Tap “Settings” at the top of the screen.
Wallpaper Packs for Daijisho
Scroll down to “Appearance” and tap “Download platform wallpapers bundle.”
A pop-up menu will display, listing all of the wallpaper packs that are currently available.
Tapping on one will bring up another pop-up with further information on the wallpaper set.
Click the “Download Pack” button to install the new wallpaper pack.
Daijisho Dl Pack
Other appearance options are also available.
Under “Appearance,” for example, tap on “Theme colors” to select a new default color for the Daijisho user interface.
You may also choose “Dark theme” to select the default white backdrop to black.
Daijisho Dark Configure Widgets
Daijisho features its widgets, although they’re more for show than anything else. The widgets are entirely optional so you may skip this step. There are widgets for old accomplishments, favorite games, and other topics.
To install widgets, follow these steps:
- Tap “Widgets” at the top of the screen.
- At the top right, tap the “New widget” button.
Daijisho Widget
This will display a drop-down menu where you may search for widgets depending on functionality. Every user’s mileage will differ, so you’ll have to experiment with the widgets to determine if they’re worth your time.
Frequently Asked Questions about Daijisho Activitywidgets
Does Daijisho support Bluetooth controllers?
The Daijisho front-end app supports Bluetooth controllers. When playing a game, Bluetooth controller functionality is determined by the emulator. Fortunately, most Android emulators we’re aware of support Bluetooth controllers. All of the emulators we tried recognized our Bluetooth controller without further configuration. Remapping your controller requires you to do it within each unique emulator.
Can I use Daijisho to emulate any video game console?
Daijisho is not an emulator but a tool for organizing your game ROMs. As previously stated, you must download and install the console emulator you intend to use to run your ROMs. Two factors determine the consoles you may emulate on your device.
First, is there a console emulator available?
Second, is your device able to run the emulator?
Which emulators you may run will be determined by the power of your phone. For example, if you need to use the AetherSX2 emulator to play PlayStation 2 games, you’ll need a reasonably powerful device.
How do I obtain ROMs?
ROMs are digital versions of games. You may obtain them in one of two ways: either “dump” your existing physical games or download them. Because games are copyrighted content (even if they are no longer manufactured), downloading games is prohibited almost everywhere. Certain ROMs are available for free and legal download.