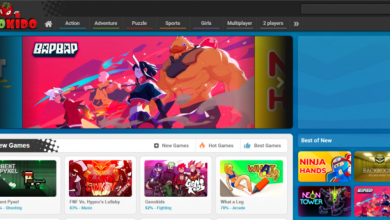How To Fix Error Code 0x803f8001 Xbox Game Bar on Windows 10
Newly some Windows 10 users complained of an Xbox Game Bar Error 0x803f8001 when trying to open a game or an application. It has been discovered that the error mainly affected the devices running on the Windows 10 v1809, rather than involving every user. Xbox Game Bar Error 0x803f8001 still, some users tried to fix this issue by setting the current location accurately, updating the Microsoft Store, and even updating their PC to the latest build, but none of them worked.
The exact reason for the error to occur is still unknown, but Microsoft is working on it and will resolve the upcoming days. But in this post, we have explained some possible solutions right away that may help you fix it. It accompanies with an error message – Xbox Game Bar is currently not available in your account. Make sure you are signed in to the store and try again. Here’s the error code, in case you need it: 0x803F8001.”
Xbox Game Bar Error 0x803f8001
To fix Xbox Game Bar Error 0x803f8001, use the steps:
1. Turn off the Xbox Game bar
Some users got able to fix this issue by tunning off the game bar. Here is how you can do:
- Right-click on the Start button and next choose Settings.
- Select the Gaming > Xbox Game Bar
- Now go to the right panel and click on the toggle switch to disable the game bar.
2. Disable Microsoft store notification
Another method you can use to fix this issue is to disable the Microsoft Store notifications and check if it is fixed.
- Press Windows+I keys to open the Settings app.
- Select System > Notifications & actions.
- Going to the right pane and scroll down to the Microsoft Store.
- Click on the toggle switch to turn off the notifications.
3. Reinstall Xbox Game bar
Another user reported fixing this issue temporarily by reinstalling the game bar. Here is how you can do:
- Open PowerShell as an administrator.
- In the Windows PowerShell, type the following command and press Enter to uninstall the Xbox Game Bar –
Get-AppxPackage Microsoft.XboxGamingOverlay | Remove-AppxPackage
- Once you remove the game bar from your PC, restart your computer.
- Then open the Microsoft Store and search for the Xbox Game Bar.
- From the appearing result, choose the app and then click on the Get button. It will download and install the app automatically.
If you were facing the same error and failed to access 0x803f8001 Xbox Game Bar, wait for a while as long as Microsoft releases the resolution in the upcoming update.