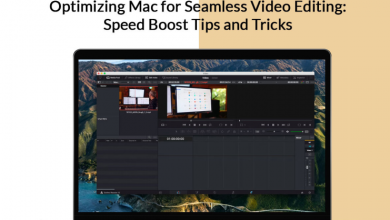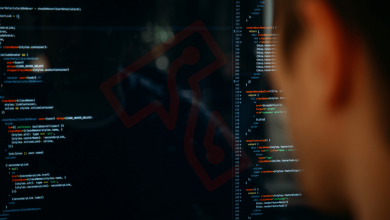Causes and Solutions for a Red Light on a Motherboard

In addition to some troubleshooting hints and solutions to fix the problem, this article will discuss the reasons for a red light on your motherboard.
If you observe a red light on the motherboard, it is essential to diagnose and fix the problem right away. A red light on your computer often signals a hardware issue, and continuing to use your computer might cause more damage. In order to assist you fix the problem, this article will discuss the probable reasons for a red light on your motherboard as well as some troubleshooting advice and solutions best motherboard for ryzen 9 5900x.
Key-Takeaways
The presence of a red light on the motherboard indicates that something is amiss with the hardware.
Check the power supply, test specific components, or replace damaged hardware to troubleshoot the issue.
It is preferable to seek the aid of a professional expert or computer repair agency if you are unable to identify the cause of the red light or are uneasy attempting to fix the issue on your own.
What Does the Red Light on Your Motherboard Indicate?
A red light on your motherboard usually indicates a hardware problem. The light is part of a system of diagnostic indications incorporated into most motherboards, and it is intended to warn you to potential faults. The actual significance of the red light will vary depending on the specific motherboard you are using, thus it is essential to consult the manual or online literature for further information.
In general, a red light on your motherboard indicates a problem with one or more of your computer’s hardware components. This might be due to a problem with the power supply, CPU, RAM, hard drive, or any other system component.
The red light is frequently accompanied by a diagnostic code or message that might assist you in identifying the precise component that is causing the problem. You might also like to read about the white VGA light on the motherboard.
Common Causes of a Motherboard Red Light
Understanding the probable reasons for a red light on your motherboard allows you to identify and troubleshoot the issue and prevent additional damage to your computer. The following are the primary causes:
Faulty Power Source
Power Source
One of the most common reasons of a red light on a motherboard is a faulty power supply. The power supply is responsible for supplying power to all of your computer’s hardware components. It might cause a red light to show on your motherboard if it fails or is not operating properly. Some signs that your power supply is faulty are:
- Your computer shuts down or restarts at random.
- Your computer does not even turn on.
- Your computer is behaving strangely, such as hanging or crashing.
A damaged CPU is another common cause of a red light on a motherboard. When your CPU is damaged or fails, it might cause a red light to show on your motherboard. The following are some warning signs that your CPU may be damaged:
- Your computer is operating at a slower rate than usual.
- Your computer is frequently crashing or freezing.
- You encounter CPU-related error warnings.
- Your computer must start up or boot properly.
Motherboard Component Failed
The motherboard is your computer’s primary circuit board, and it is responsible for connecting all of the hardware components and permitting communication between them.
If any of the components on the motherboard fail or do not perform properly, it may cause a red light to appear on the motherboard. The following are some signs that a motherboard component has failed:
- The computer is unresponsive or sluggish.
- Your computer is emitting beeps.
- Your system isn’t recognising any of your devices or peripherals.
Overheating
If the internal components of your computer grow too heated, they may cause a red light to appear on the motherboard. The Red Light on the Motherboard A snapshot of a GPU that has been overheated.
This is because excessive temperatures can damage or destroy the motherboard’s delicate components, such as the CPU and RAM. The following are some warning signs that your computer is overheating:
- Your computer regularly restarts or shuts down.
- Your system is sluggish or regularly hangs.
- Your computer’s fans are spinning fast, or the case is getting heated.
If you think that the red light on your motherboard is caused by overheating, you must take steps to cool down your computer.
Which Is Better? to keep your system cool. Also, make sure you read up on ways to reduce CPU temperature.
Inadequate Power
Inadequate power is another probable cause of the red light on a motherboard. A red light may cause your system to display on your motherboard if it does not receive enough power to run all of its hardware components.
This can be caused by a faulty power supply, a power outage, or an overloaded electrical circuit, among other things. Some of the signs that your computer isn’t getting enough power are as follows:
The computer is abruptly shutting down or restarting.
The monitor shows unusual colours or artefacts.
The computer is unable to boot into the operating system or start up.
RAM problem
Faulty RAM is another common cause of a motherboard red light. RAM is used by your computer to temporarily store data while it is being processed.
A faulty or malfunctioning RAM module might cause a red light to appear on your motherboard. Some signs that your RAM is faulty are:
- The computer is flashing memory or RAM trouble notifications.
- The computer is unable to boot into the operating system or start up.
- Applications are unable to load or behave abnormally.
Hard Drive Failure
Hard Disc Drive (HDD)
It might cause a red light to show on your motherboard if your hard disc is defective or not performing properly. Your hard disc may be defective if it exhibits any of the following signs:
- It is taking the computer longer than usual to access data on the hard disc.
- While accessing the hard disc, the computer is stalling or crashing.
- Access to files or folders on the hard disc is not possible.
- Files or folders on the hard disc are lost or corrupted.
Incorrect BIOS Configuration
A failed BIOS update is another probable cause of a red light on a motherboard. The BIOS is updated on a regular basis with new versions that can fix issues and enhance performance. If the BIOS update procedure fails, it may cause a red light to illuminate on your motherboard. The following are some signs that your BIOS update has failed:
- During the boot process, you may hear error warnings or beeps.
- Your computer isn’t recognising your hard disc or other hardware.
Hardware Disagreement
A hardware dispute might potentially be the cause of the motherboard’s red light. When two or more hardware components try to use the same resources, such as the same memory location, a hardware conflict arises. This can cause the components to interact, resulting in difficulties like a red light on your motherboard. The following are some signs that you may have a hardware conflict:
- Your computer is not recognising an installed device.
- Error alerts relating to hardware problems are displayed.
- Your computer is operating at a slower rate than usual.
How to Troubleshoot a Red Light on the Motherboard
Is the red light on your motherboard giving you problems? To troubleshoot and fix the issue, use the following steps:
Examine Your Power Supply
The first thing you should do to troubleshoot a red light on your motherboard is to check the power supply. This includes checking that the power supply is properly attached to the motherboard and operating properly.
To begin, ensure that the power supply is connected in and switched on. The cables that connect the power supply to the motherboard should then be checked. Check that they are firmly plugged in and that they are not loose or damaged.
Power Source
Assume the power supply is operational and the cables are securely attached. In that case, you can use a multimeter to examine the output of the power supply. This will indicate whether the power supply is supplying the right voltage and current to the motherboard.
If the cables are not properly connected or the power supply is not working properly. This may cause a red light to illuminate on your motherboard. In this case, you may need to replace the power supply or the cables, or have them professionally fixed. You should also replace the power supply if it is older than five to 10 years.
Examine the CPU
The second thing you should do is perform a CPU check. This includes making certain that the CPU is properly positioned in the socket and is not damaged.
First, ensure that the CPU is firmly put into the motherboard’s socket. This may need removing and reinserting the CPU or carefully adjusting the CPU’s location in the socket using a tiny tool.
Examine the CPU
Examine the CPU Carefully
You should check for any signs of damage after the CPU is securely inserted in the socket. This might include apparent fractures or other damage to the CPU or the pins on the CPU’s bottom that connect it to the motherboard.
If the CPU is damaged, it will almost certainly have to be replaced. If it is not damaged and is properly positioned in the socket, alternative causes of the red light on your motherboard may exist. In this case, you should proceed with the troubleshooting steps mentioned in this article.
Try uninstalling and reinstalling RAM.
This issue may be connected to the computer’s RAM in some circumstances. If there is an issue with the RAM, it might cause the computer to malfunction or perhaps prevent it from starting up at all.
Removing the RAM from the motherboard and reinstalling it is one technique to troubleshoot this issue. This helps to reset the RAM’s connections to the motherboard, which can occasionally alleviate RAM difficulties.
It is essential to carefully follow the instructions for removing and replacing the RAM, since incorrectly handling the RAM might damage it or cause further complications.
Motherboard has a red light on it.
If removing and reinstalling the RAM does not resolve the problem, the RAM or another component on the motherboard may be at fault. In this scenario, taking the computer to a repair shop or consulting an expert for additional help may be essential.
Examine the Connections
The fourth step in troubleshooting a red light on your motherboard is to examine the connections. This entails making certain that all cables and connections to the motherboard are secure and correctly linked.
Examine all of the wires and connectors that link to and from the motherboard first. This comprises power supply cables, CPU and memory module cables, and other connectors, such as those for storage devices or cards.
Make certain that all of these wires and connectors are firmly plugged in and are not loose or broken. If any of them are loose or damaged, try disconnecting and replugging them to see if it resolves the problem.
If all of the connections are secure and correctly linked, yet the red light on the motherboard remains on, there might be other causes of the problem.
Check For Bent Pins When Connecting SSD To Motherboard
One possible source of the problem is bent pins on the motherboard. Examine the motherboard carefully for any bent or broken pins. Pay close attention to the pins on the CPU socket, as well as any other connections or sockets utilised.
If you see any bent or damaged pins, gently straighten them using tweezers or a similar instrument. Applying too much force might cause more damage to the pins or the motherboard itself, so be cautious.
After you’ve straightened any bent pins, restart your computer and check to see whether the red light on the motherboard is still on. If the light is still on, another problem must be causing it.
Check for Physical Damage on the Motherboard
Physical damage to the motherboard itself might be one of the causes. To troubleshoot this problem, thoroughly inspect the motherboard for any apparent symptoms of physical damage. This might involve bent or damaged components, such as capacitors or other minor components, as well as burns or other circuit board damage.
A filthy motherboard
Motherboard is filthy and corroded.
You’ll need to carefully study the motherboard for visual evidence of damage using a magnifying glass or similar equipment. If you discover any physical damage to the motherboard, this is most likely the source of the problem and will need to be fixed or replaced to resolve it.
In some circumstances, the damage may be minimal and repairable by yourself, but in others, you may need to seek the assistance of a professional. In any scenario, identifying and repairing any physical damage to the motherboard is critical to resolving the issue and restoring your computer to full functionality.
How Do You Clean A Motherboard?
Simple Solutions for a Motherboard Red Light
Let’s look at some quick and easy solutions to get your motherboard back up and running.
Reset the CMOS or BIOS settings.
If the CMOS or BIOS is not operating properly, it may result in problems such as a red light on your motherboard.
Unplug your computer and remove the battery from the motherboard for a few minutes to reset the CMOS or BIOS. Replace the battery and reconnect the computer. This will restore the CMOS or BIOS to its original settings.
- Motherboard has a red light on it.
- After 30 seconds, remove the CMOS battery and replace it.
Device Drivers Should Be Reinstalled Or Updated
Device drivers are software programmes that enable your operating system to interface with hardware devices such as graphics cards and network cards. If your device drivers are out of current or corrupt, it may create issues with your motherboard.
You may try reinstalling or upgrading the device drivers to resolve this orange light on motherboard. To do so, go to the manufacturer’s website for your hardware device and download the most recent drivers. Then, proceed with the installation of the drivers on your computer.
Attempt Another Power Outlet
A red light may show if your motherboard is not receiving enough electricity. To troubleshoot, connect your computer to a different power outlet. If the red light stays on, there might be a problem with your power source or the socket itself. Look for any loose or disconnected hardware.
Loose or disconnected hardware may occasionally generate a red light on your motherboard. To troubleshoot this, physically inspect all of the hardware components on your motherboard’s connections. What you should do is as follows:
Examine the wires and ports on your motherboard to verify they are firmly plugged in, paying special attention to power supply cables, RAM, and expansion cards.
Check that the RAM is properly inserted in its motherboard slot. It should be completely inserted and securely fastened. Check that any expansion cards, such as a graphics card or network card, are firmly inserted into their respective motherboard slots.
If the issue is caused by a loose or disconnected hardware component, the red light will most likely go off.
Change the power supply or hardware components.
If the power supply is not working properly, the red light on the motherboard may illuminate. If you have another power supply, you may try swapping it out to see if it fixes the problem.
Similarly, if hardware components such as the CPU, RAM, and graphics card are not operating properly, they might create problems with the motherboard. whether replacement components are available, you may replace them to check whether the problem is resolved.
It is crucial to remember that upgrading hardware components may be difficult, and it is normally preferable to leave it to an expert technician. However, if you’re familiar with computer hardware and have the proper equipment, it may be a great approach to diagnose and repair motherboard problems. Ensure enough ventilation and airflow.
Overheating may cause a variety of computer hardware problems, including a red light on the motherboard. To guarantee optimum ventilation and circulation, provide enough room around your computer for air to circulate. This includes keeping your computer away from walls and other things that may obstruct airflow. Cooling Fans should be used for appropriate ventilation.
You could also check that your computer’s vents and fans are clean and working properly. Dust and other debris may collect in the vents and fans, obstructing airflow and causing your computer to overheat. Cleaning the vents and fans on a regular basis might assist to avoid overheating and other problems. We offer a comprehensive tutorial on how to clean PC fans.
Assume your PC is in a poorly ventilated environment or is exposed to excessive heat. Consider utilising a cooling pad or another cooling solution to assist keep the hardware cool in such instance. This may assist reduce overheating and enhance your computer’s overall performance.
How to Avoid the Red Light on the Motherboard
You may avoid a red light on your motherboard in the future by following these basic motherboard maintenance tips:
- To avoid overheating, keep your computer clean and well-ventilated. Learn how to clean a computer without using compressed air in this tutorial.
- Check that all of your computer hardware is installed and connected correctly.
- Update your PC with the most recent software and drivers.
- Running too many programmes at once or utilising resource-intensive apps might cause your computer to overheat.
- When your computer is switched on, try not to move it.
- Perform routine maintenance procedures including cleaning your computer’s dust and checking for loose wires.
- To safeguard your computer from malware and other internet risks, use trusted antivirus software.
Conclusion
Finally, a red light might be concerning since it may suggest a hardware problem. It is not necessarily a symptom of a serious issue, and it may occasionally be fixed with a simple troubleshooting step.
If you discover a red light on your motherboard, consult the manufacturer’s documentation to see if it explains what the light means. Assume the documentation need additional information. In such scenario, you may attempt some of the above-mentioned troubleshooting steps, such as checking the power supply, reseating the RAM, or inspecting for loose connections.
If these procedures do not cure the problem, you may need to take more serious actions, such as replacing the motherboard or getting expert assistance. It is critical to use caution while handling hardware, since poor handling might result in severe damage.
Overall, a red light on the motherboard may be a frustrating problem, but it is generally feasible to identify and resolve the issue with patience and diligent troubleshooting.
Commonly Asked Questions
Should I keep using the computer if the motherboard has a red light on it?
We do not advocate using the computer if the motherboard has a red light on it. Because it may result in further hardware damage. To avoid additional harm, it is critical to identify and solve the problem as quickly as feasible.
Can software problems result in a red light on the motherboard?
Although less prevalent, software faults such as damaged operating system files or erroneous BIOS settings might result in a red light on the motherboard. The red light may be accompanied by additional problem messages or symptoms, such as the computer failing to start or suffering frequent crashes, in certain circumstances.
Is it possible to fix a red light on the motherboard myself, or do I need to see a professional?
In rare circumstances, repairing a red light on the motherboard yourself may be doable. As an example, you may replace a broken component or make a minor connection modification. However, many motherboard problems are difficult and need specialised expertise and equipment to fully resolve.