
Mouse Scroll Wheel Not Working: Microsoft Teams in 2021
If Microsoft Teams quit responding to your mouse scroll, don’t hit your mouse against the desk. Alternately, use the solutions you’ll find in this guide to fix the Mouse Scroll Wheel Not Working problem.
Fixed Microsoft Teams Not Responding to Mouse Scroll
Fast Fixes
- Move your mouse cursor to a different tab. Next, go back to your chat window.
- Log out, and next then sign back into your Microsoft Teams account.
- Unplug your mouse. Also, check the batteries, and make sure they’re not weak or depleted.
- Try another USB port if you’re using a USB mouse.
- If you’re utilizing a mouse controller program, disable it. Those tools may change your mouse function if you’re using Teams.
Enable Scroll Inactive Windows
Check your mouse settings, and you make sure you can scroll still windows when you’re hovering over them.
- Proceed to Settings → Devices → select Mouse.
- Locate the choice Scroll inactive windows when I hover over them.
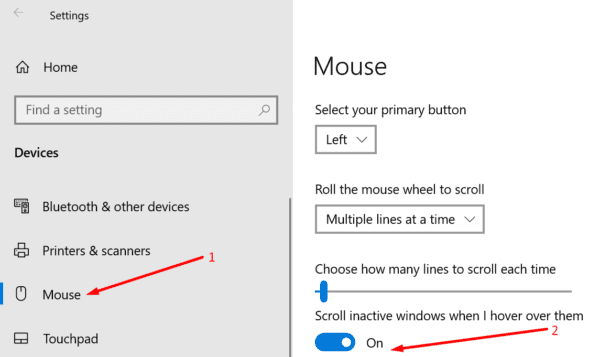
3. Turn the option on if it’s off. If it’s now active, disable it, restart your computer and then re-enable it.
Use the Bluetooth Troubleshooter
If you’re utilizing a Bluetooth mouse, run the Bluetooth troubleshooter. If you’re working a USB mouse, run the Hardware and Devices troubleshooter.
- Proceed to Settings → Update and Security.
- Next, click on the Troubleshoot.
- Run the Bluetooth troubleshooter.
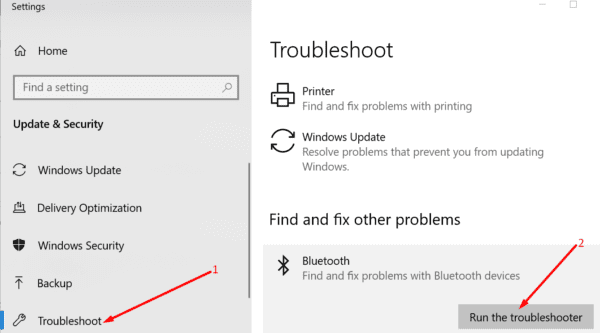
4. To run this Hardware and device troubleshooter, and launch Command Prompt (admin).
5. Enter this msdt.exe -id DeviceDiagnostic command. Press Enter.
6. Click on this Hardware and Devices troubleshooter and next launch it.
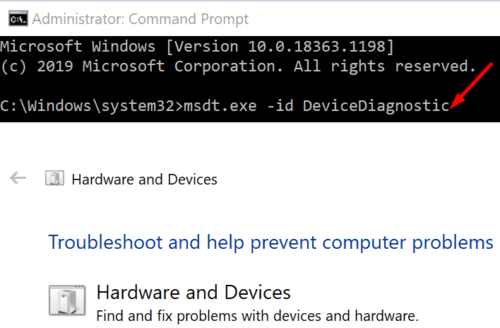
Update or Reinstall Your Mouse Driver
To make sure your mouse is working correctly, update its driver. If that did not work, uninstall and reinstall the mouse driver.
- Launch the Device Manager and click on Mice and other pointing devices.
- Right-click on your mouse driver and select Update Driver. Check if Teams is responsive to mouse scrolling.
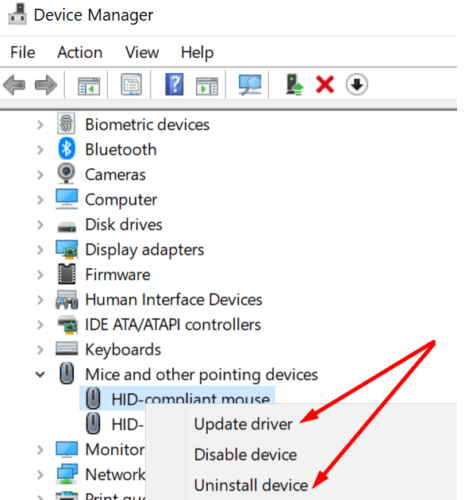
3. If it’s not, right-click on the mouse driver again and choose Uninstall device. Restart your computer to download the latest mouse drivers automatically.




