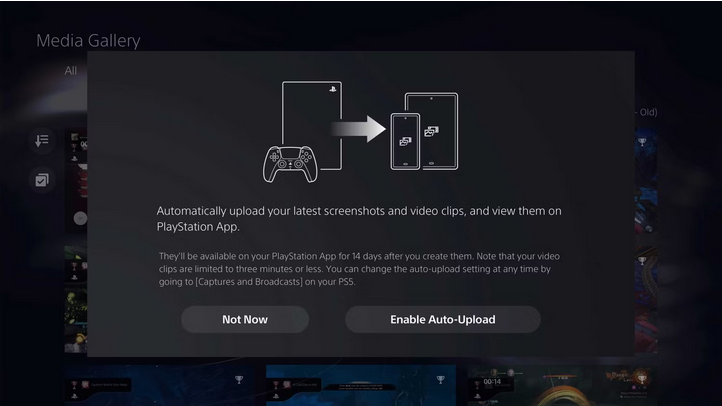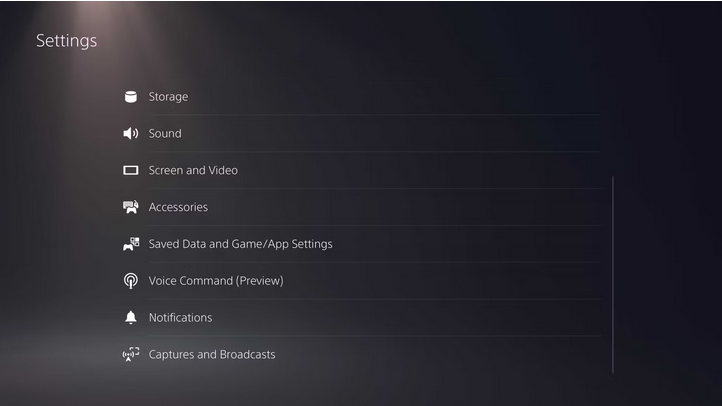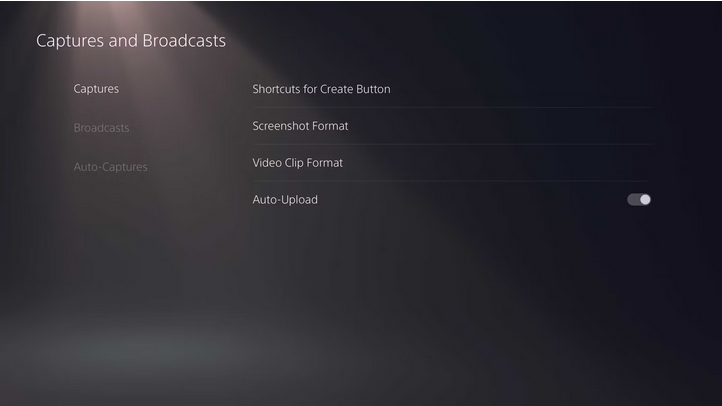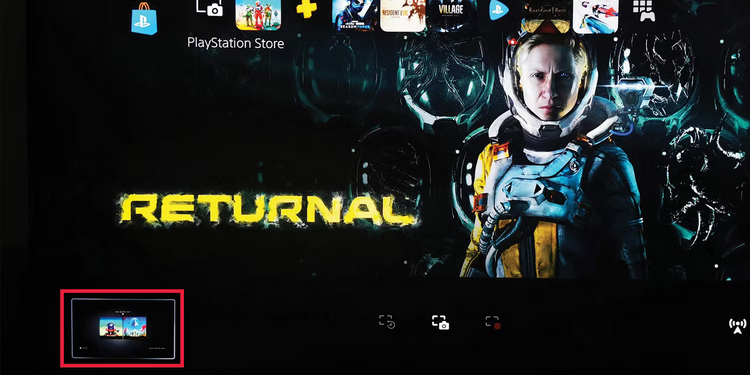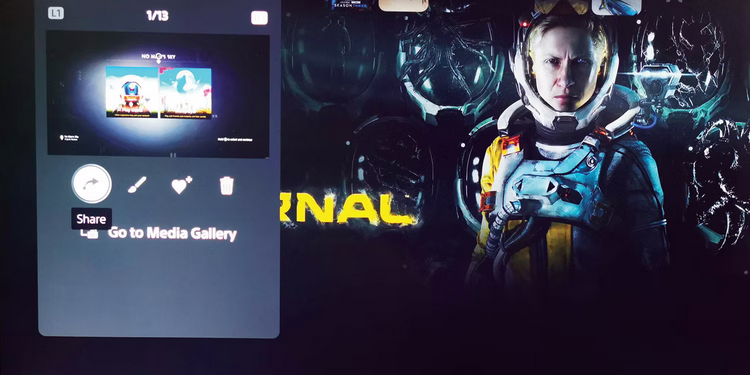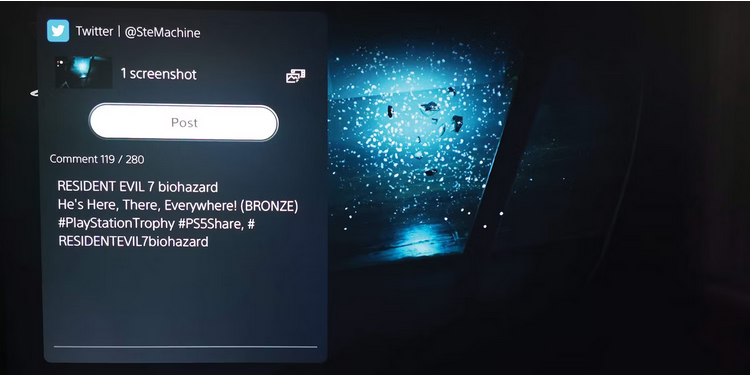How to Send PS5 Gameplay Videos and Screenshots to Your Phone

Transferring a screenshot between your PS5 and your smartphone should be simple. And, given that PlayStation has its mobile app, it is. Most Captures can be set to upload to the PlayStation app and shared from there. (although this has limitations regarding what exactly you can auto-upload and share).
Do you want to share PS5 screenshots and gameplay captures on your mobile device? Here’s how it works…
What Are PS5 Screenshots and Gameplay Videos?
When playing a game on your PlayStation 5, you’ll notice that pressing the Create button lets you to take a screenshot or form video footage of your gameplay. Capturing your gameplay in stills or videos is simple.
A screenshot is a single frame grabbed from your game that shows an incredible moment of gameplay or you achieving your most recent trophy. It is a static image.
Gameplay videos grab several minutes of footage and behave like any other recorded video. This means you can record gameplay and later show off your Warzone kill streak or Rocket League trick shot.
So, now that you’ve learned about these two features, how do you transfer content from your PS5 to your phone?
Sharing PS5 Screenshots and Gameplay Videos to Your Mobile Device
Using the Auto-Upload feature that Sony introduced to PlayStation and the associated mobile app in 2022, you may share screenshots from the PS5 to your mobile device. It is simple to enable the feature. What you must do is as follows:
- First, make sure your PS5 has the most recent software update loaded and the most recent performance of the PlayStation app on your smartphone or tablet.
- Head to Media Gallery from your PS5 Home Screen.
- If the part is available, a pop-up will appear in your Media Gallery asking if you want to enable Auto-Upload. Select Enable Auto Upload from the drop-down menu. The feature is now accessible through your console, but you’re not done yet.
- Go to your smartphone or tablet’s PlayStation App. A pop-up will display to alert you if the feature is available.
- Use the options wheel at the bottom of the app screen to navigate to Game Library.
- Captures are located at the top of the page. Tap it.
- The identical Enable Auto-Upload pop-up will now appear on your smartphone screen. So, confirm that you wish to use Auto-Upload for your content.
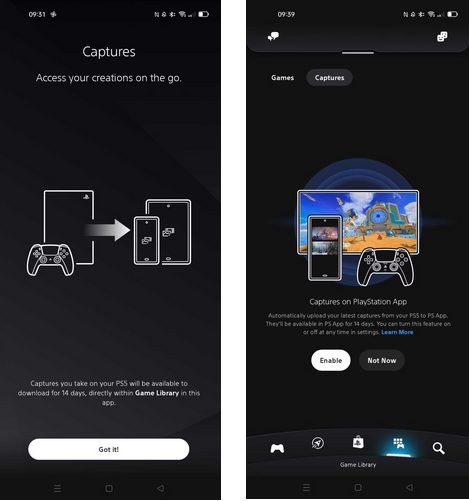
- This completes the setup, and any captures you create will now be uploaded to your PlayStation app. You only have 14 days to save your captures to your mobile device or transfer them via the PlayStation app. They disappear after that app. Only manual captures using the DualSense Capture button will auto-upload, not auto-captures or trophy captures.
If you mistakenly leave the Media Gallery before allowing auto-upload, or if you don’t want to enable it right away, you can do it later via your PS5 system settings.
- Go to Settings from the PS5 Game home screen.
- Please scroll down to Captures and Broadcasts and tap X to select it.
- To enable the feature, select Auto Update and press X.
- Your captures will now be uploaded to the app automatically.
Just head to the PlayStation app once you’ve captured an image or video to share, and your capture will be available in the Captures above section. Select the capture to share, then click the Share icon at the base of the screen. (it is a curved arrow with a dot below it). Then you may share it with your PlayStation buddies or tap Share to send it to your favorite messaging app or upload it to social media.
What If Auto-Upload Doesn’t Work?
As previously stated, auto upload works only with manual captures made with the DualSense Capture button. So, how do you share auto-captures, such as when you win a platinum trophy? You can substitute these approaches.
Sharing Screenshots and Gameplay Videos via PlayStation Parties
To use PlayStation Parties to share screenshots to your phone, you’ll need the following:
- A PS5
- A mobile appliance like a tablet or smartphone
- The PlayStation application (available on Android or iOS)
- A connection to the internet on both your PS5 and your mobile device.
1. Find the screenshot or video you want to share on your PS5.
By hitting the Create button on your DualSense controller, you may quickly and easily find your PlayStation 5 Gallery and, thus, the screenshot you want to share.
This will convey up the Create menu, and your most recent screenshot should be at the bottom-left of the Create pop-up. Tap X after selecting it with the cursor. This will open the image menu and the Share option. You can cycle through your captured media using the L1 and R1 trigger buttons.
Go to Media Gallery if you’d rather search in a grid view. This unlocks your screenshot and video library. In this section, you can find the screenshot or video you like to share with your phone.
Go to Game Library > Installed to find your screenshot. You can find Media Library if you scroll to the bottom of the list of lodged games. You’re in if you select that using the X button.
2. Share the Photo With a Party
Once you’ve located your screenshot or video highlight it with the cursor and press X again. This will bring up another menu with the Share option. Again, highlight it and click the X button to select it.
There are various possibilities available here. For example, you can send the screenshot or video to Twitter (like we will do in the second solution) or share it with your Parties. (which is the PS5 messaging service).
With the X button, you may select an existing Party (a chat thread between you and your friend/s) or make a new Party. Once you have completed either, a message window with your screenshot and a message form will pop up. Don’t worry about updating the message box because you don’t need it. It is the desired screenshot.
Press Send, and your screenshot or video will be posted to the party chat.
3. Find the Screenshot/Video on Your Mobile Device
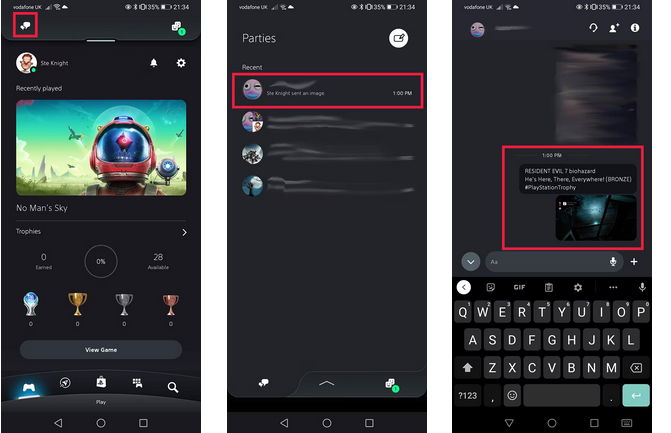
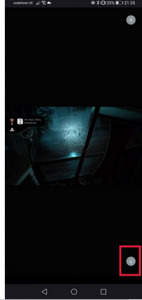
Guide to the PlayStation App on your mobile device now. The Parties icon may be found in the top-left corner of the app’s home screen. It appears to be two speech balloons. It will open the Parties menu when you tap it.
Select the party chat that the screenshot or video was shared in this section. Your created content is there, waiting to be saved to your device!
To open the screenshot, tap it. When the image opens, a download button appears in the bottom-right corner of the screen. The image or video will be saved to your mobile device when you tap it. You may now share it however you want.
Sharing Screenshots and Gameplay Videos via Twitter
Another option is to tweet your PS5 screenshots. Some steps are repeated above, and you’ll need the same tools, except the PlayStation App. Make sure you have the Twitter app on your mobile device and your Twitter account is linked to your PS5.
If you don’t already have a linked account, go to Settings > Users & Accounts > Link With Other Services > Twitter and create one. You can also link to additional social profiles here if you want.
1. Share Your Photo to Twitter
Repeat the steps outlined above to locate your created content on your PS5. Then, select Send to Twitter once you’ve reached the Share stage. The Post Tweet window will pop up if you have a Twitter account attached.
Don’t stress about the autofill text that will display, you’re only interested in your written content. Select Post and confirm by pressing the X key. You’ve now shared your image or video on Twitter.
2. Find the Screenshot/Video on Your Mobile Device
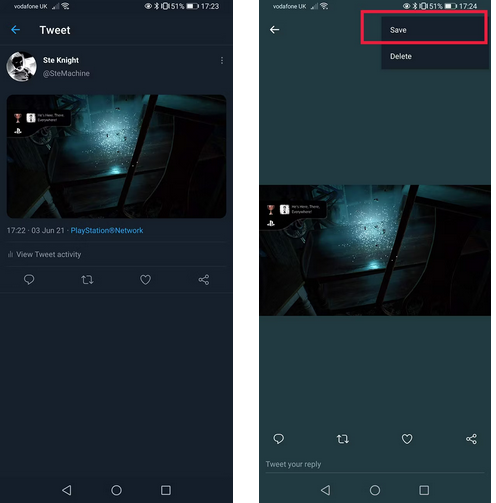
Spread the Twitter app on your mobile device. When you go to your Profile page, you’ll notice that the content from your PS5 has been placed as your most recent Tweet. Click the image to open it, then select the Options menu (three vertical dots) at the top.
Then tap Save to save your screenshot or gameplay footage to your mobile device. You’ve finally published your PS5 captures on Twitter. You can use this method to save PS5 footage to your laptop or desktop computer if you wish to edit it into a longer video. Instead, use Twitter’s desktop client.
Hopefully, you now understand how to access your PS5-created content on your mobile device and use it to mock your Xbox-owning buddies. This is a fantastic feature that PlayStation customers have long wished for, and it is one of several features that will be available with the release of the PS5.