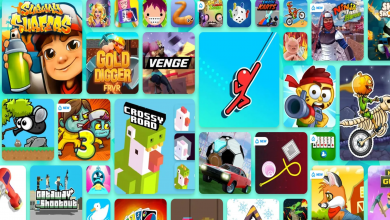How to Fix Minecraft Black Screen Issue Windows 10
How to Fix Minecraft Black Screen Issue Windows 10
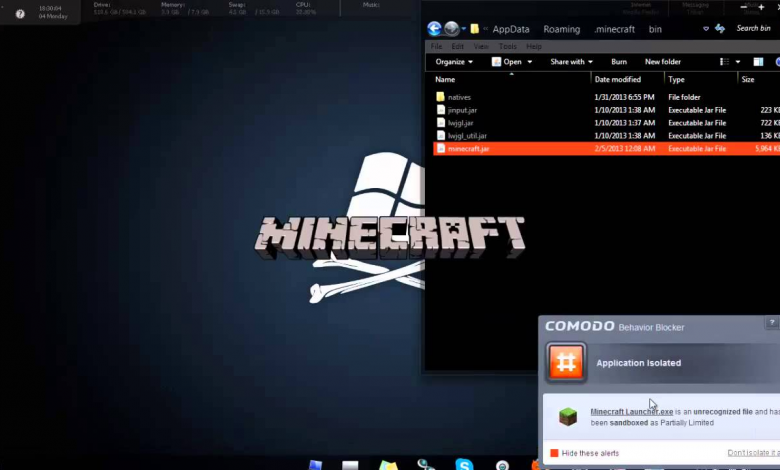
How to Fix Minecraft Black Screen Issue Windows 10
Minecraft Black Screen Issue is a typical bug that happens immediately while playing Minecraft on PC. Many users have encountered this error, often when they try to log in to the game.
This makes your home screen stuck, so restricting the continuous function of this game. If you are a gamer and need to remove this trouble on your system, follow this quick guide.
There are many factors responsible for the Minecraft Black Screen Issue on the computer. The possible criminal may be a third-party antivirus program, faulty driver, change in graphics settings, SLI model, 3D display mode, or not supported java archives.
The easy method to sort out Minecraft Black Screen Issue is to Run the compatibility mode or repair this faulty graphics driver. Another resolution could be the use of CTRL+ ALT+DEL shortcut. Let’s explore the solutions in detail –
How to Fix Minecraft Black Screen Issue Windows 10
Here are easy workarounds to fix the Minecraft Black Screen Issue on Windows 10 Uninstall Third-Party AntivirusThe working principle of some applications get affected by the use of third-party antivirus programs.
Sometimes it stops Minecraft or other games from running effectively. As a result, the black screen can happen when the play starts on these games.
If you find a Minecraft Black Screen Issue, your first move should be to check your antivirus program.
Again see whether this has blocked the Minecraft game or not on your PC. To know that, add Minecraft to the anti-malware exclusions list and check. If you are sure of the running antivirus blocked the Minecraft, uninstall then reinstall the antivirus program. Once done, try running Minecraft on your PC again.
Following these steps to uninstall the antivirus program:
- At first, open Control Panel and select the Program and Features category.
- Here, choose the installed antivirus software from the list and hit the Uninstall button.
- Again click Uninstall to delete this program.
Note: You can use this in-built Windows Defender application to preserve your computer from the malicious file’s attack.
If uninstalling the third party doesn’t support you to fix the issue, try the next workaround.
1. Disable 3D Display Mode feature
If this Minecraft game continues to freeze due to the black screen, the problem might be linked to Settings changes. As per some users’ views, disable the 3D Display under the Settings app might fix this nagging issue. Here is how to proceed:
- Press Win also I shortcut to launch Settings.
- Here navigate to the PC category.
- Below the Display section, switch to the right pane. Now scroll down the cursor also hit Advanced display settings.
- See for 3D Display Mode and inactivate this feature.
- At least, try to start this tool again and check whether the Minecraft Black Screen Issue has been fixed or not.
Note: The 3D Display Mode doesn’t support on every PC. If the option is not available on your computer or fails to settle the issue, try the next solution.
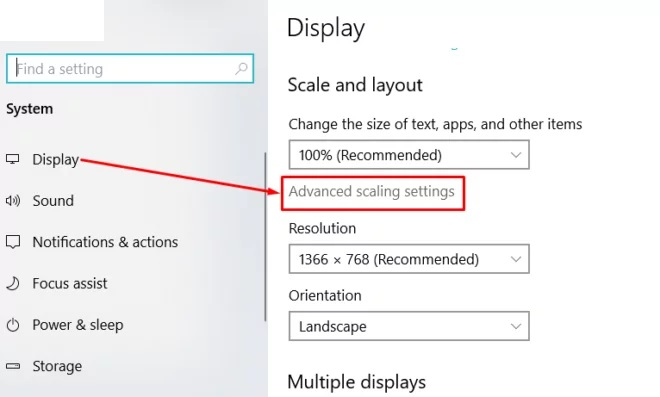
2. Disable the SLI mode
The SLI feature is a helpful tool to improve the performance of the system. But, this can lead to different bugs. Using more than one graphics card in SLI mode may cause a Minecraft Black Screen Issue. To disable the SLI mode can fix this bug. And therefore, you can play Minecraft without any interruption.
3. Disable Stereoscopic 3D Feature
Many graphic cards support the Stereoscopic 3D feature; yet, few games might not help this tool.
As a result, the problem starts to happen. If this selection is enabled, it begins with the Minecraft Black Screen Issue. The best solution here to fix this bug is:
Go to the Control panel and check this installed graphics card on your computer. Once detected, disable the same. Now you try to rerun the Minecraft game. I expect this time there is no black screen issue.
4. Try Using a Different file Archiver Software.
This issue can be easily fixed now with the use of the Win Zip application. This issue, in common, occurs on the java version of the game. If trying java oriented file, your computer must allow the method Unzip that file.
5. Run the Game in Compatibility Mode
Running the game sometimes in compatibility mode, also see this Minecraft Black Screen Issue on your computer. This compatibility mode is an inbuilt feature of Windows 10.
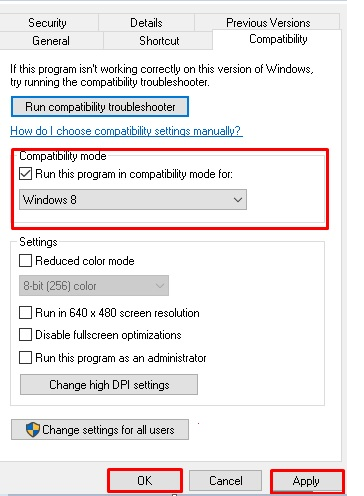
That is utilized to run the previous application, which might not be completely friendly with your Windows OS. Here is the method to follow-
- Go to Cortana and type Minecraft. And click on the well-matched to open the file.
- Right-click on the same and then choose Properties from the context menu.
- Choose the Compatibility tab. Next, mark the checkbox on “Run this program in compatibility mode too. “
- Tap the down cursor at the Drop-down menu. And choose your favored version of the OS at a click. At the Apply and OK button.
- Once the task is completed, try to attempt to play Minecraft again. Now check if the issue has been fixed or not.
6. Use Ctrl + Alt + Del shortcut
If the Minecraft Black Screen Issue remains to stick to your Home Screen, give this shortcut a try.
Here is the complete method:
- Begin the Minecraft game as usual.
- If the black screen looks up, press Ctrl + Alt + Del hotkey.
- Here, click the Cancel button and go back to the Windows screen.
- If the home screen of the game looks up, play the game without any trouble.
Note: If the above workaround helps you, use it when the black screen stuck the game.
7. Run the Game with Integrated GPU
Most of the computers have both integrated and dedicated in-built graphics. Dedicated graphics always perform better than combined. But, if you are on the dedicated graphics, they may cause the Minecraft Black Screen Issue.
If this issue pops up due to dedicated graphics, try running Minecraft using your computer’s inbuilt graphics. Make a right-click on the shortcut and choose the option “Run by the graphics processor. “
If this method work really, you have to use the default graphic for Minecraft and change your Dedicated Graphics asap.
Note: This is just a temporary solution. If the issue gets resolved, this might come back again on your PC.
8. Reinstall Graphics Card Drivers
In common, the faulty or obsolete graphics card driver can also cause the Minecraft Black Screen Issue.
To solve this trouble, you want to uninstall this driver and reinstall the same again. This method is almost easy to follow the under steps-
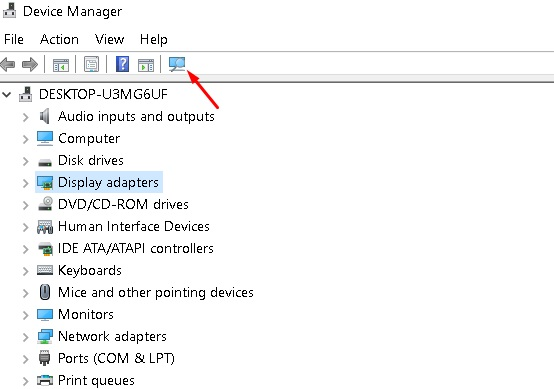
- Press the Win logo and X hotkey to open Start.
- Select Device Manager from the list.
- Now see for the graphics card driver and expand it.
- Right-click on the same, then choose the Uninstall device option.
- Click this Uninstall button again to permit the changes.
- If the driver is successfully removed, click on the Scan for hardware changes icon.
- Now, go to the official website of the manufacturer. There download the newest version of the graphics device driver as per your system architecture.
- Once the method is completed, check if the Minecraft Black Screen Issue is yet available.
Note: This default settings of the device driver are among default, not optimized. So, this may result in specific issues on your computer.
Final Words :
The Minecraft Black Screen Issues can be very problematic, but these problems are caused by your settings or drivers in most cases. You must now be prepared to manage the Minecraft Black Screen Issue using one of our solutions.