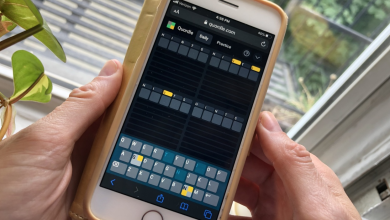Fix PUBG: Battlegrounds Not Save Settings in Windows 11/10

Many players customize the graphical, audio, and control settings in PUBG: Battlegrounds to their liking.
However, some players have reported that they cannot change settings in PUBG: Battlegrounds because they are not saved. When those players restart the game, their PUBG settings are reset.
This is a vexing problem. Players can still play PUBG but can’t change in-game settings unless they save. Is PUBG: Battlegrounds not saving your settings? If that’s the case, here are five fixes you can try.
1. Delete the GameUserSettings File
One of the most widely accepted solutions for PUBG failing to save game settings is to delete the game’s GameUserSettings.ini file. Deleting that configuration file will reset it, frequently resolving the issue of PUBG not saving settings. Using this potential solution has worked for many players and may also work for you.
This is how to remove the GameUserSettings.ini file:
- Bring up the Run command app, which can be accessed quickly by pressing the Windows logo key + R hotkey.
- Enter %appdata% in Run to open Windows File Explorer in the AppData folder.
- To view that directory, type AppData into Explorer’s address bar.
- Within the AppData directory, navigate to the Local subfolder.
- To view and open the TslGame folder, click it.
- Then, from there, open the Saved > Config > WindowsNoEditor folders.
- Delete the GameUserSettings.ini file by right-clicking it.
- Launch PUBG and try again to change the game settings.
Some PUBG players have also reported that deselecting the Read-only option for the GameUserSettings.ini file can resolve the issue of PUBG not saving. To do so, right-click the GameUserSettings file and select Properties. If the Read-only checkbox is selected, deselect (uncheck) it. To save the file’s attribute option, click Apply > OK.
2. Verify the Integrity of PUBG’s Files
Verifying game files can help you solve a wide range of gaming problems. In this case, PUBG is playable but not optimal because it does not save settings. As a result, that could be a bug that can be fixed by verifying PUBG’s files.
Steam and the Epic Games Launcher client software, through which players install PUBG, provide options for game verification. These options are for troubleshooting, scanning, and repairing game files. Our guide to repairing game files covers how to verify PUBG Files in Steam and Epic Games Launcher.
3. Disable Controlled Folder Access
Controlled folder access prevents ransomware and other malware from modifying files in folders. When a game’s folder access is restricted, this feature can prevent it from saving progress and settings. Check and disable that feature to ensure it isn’t interfering with your PUBG saving settings on your PC:
- Inside the system tray, double-click Windows Security (the shield icon).
- Within the Home tab, select the Virus & threat protection navigation option.
- Please scroll down to the Manage ransomware protection navigation option and click it.
You can do so by selecting the Allowed an app through the Controlled folder access option just below the Controlled folder access setting that is enabled. To exclude the PUBG EXE file, click Add an allowed app.
4. Disable Third-Party Antivirus Software
Some third-party antivirus apps may also include a cool folder access feature similar to the one found in Windows Security. As a result, users who have third-party antivirus utilities should disable them via their system tray context menus.
Alternatively, check the settings tabs of your antivirus software to see if it has a comparable controlled folder setting that restricts app access to directories and files, and disable it if it does.
5. Reinstall PUBG
If nothing else works, reinstalling PUBG is the last resort potential solution for settings not saving. Because PUBG is a 30-40 gigabyte game, downloading and reinstalling it is not recommended. However, if corrupted or missing game files cause the issue, this potential solution could resolve PUBG’s not saving settings. If you use Epic Games, you must reinstall PUBG as follows:
1. Open Epic Games Launcher and navigate to the Library tab.
2. In your library, select PUBG and then click the… (ellipses) menu button.
3. Choose Uninstall from the menu.
5. After uninstalling, go to the Library tab and select Install to reinstall PUBG.
Tweak PUBG’s Game Settings Again
Applying those potential fixes will resolve the issue of PUBG: Battlegrounds not saving settings for most players. However, we can never guarantee perfect solutions for everyone.
If you need more troubleshooting help for PUBG not saving settings, you can submit a support request through the PUBG: Battlegrounds website.
![Photo of All Star Tower Defense Codes Daily updates (September 2023) [ASTD]](https://www.techgame.org/wp-content/uploads/2023/09/98cbd6c06bff06cd30f64cd7e87afe901-390x220.jpg)